 Scan QR Code
Scan QR Code
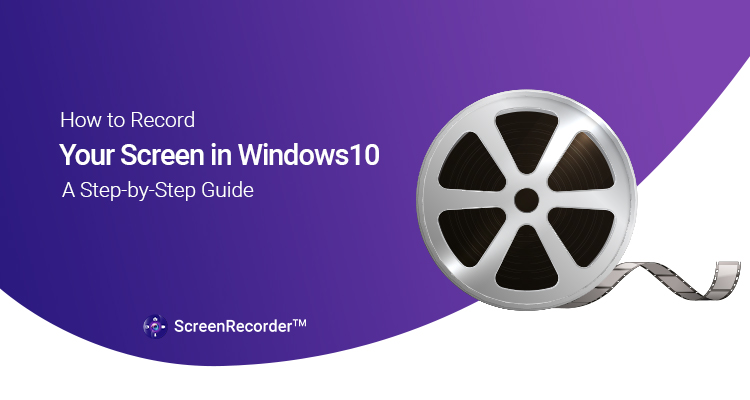
The Windows 10 operating system is leaps and bounds better than previous versions regarding accessibility features. One of these features is screen reading software, which reads text for the visually impaired to access content on their computers and devices. Recording Your Screen in Windows 10 Is Different Because of this, we now need to use different techniques to record our screen if we want accessible options later. But Screen Recorder is the best option for you.
This article will help you get started with how to record video screens in Windows 10 to ensure everything works as expected when it's time to publish your screen recording video later.
How To Record Your Screen in Windows 10
1. Open the app you want to record. Unfortunately, the video screen recorder tool can't capture some programs — such as File Manager or the entire desktop — but it works in regular desktop apps and those from the Windows Store as an online recorder for desktops.
2. Press the Windows key + G simultaneously to open the Game Bar dialog.
3. Check the "Yes, this is a fun" checkbox to pack the Game Bar. This is the procedure whether you screen recording a game or another app.
4. Click on the Start Recording button (or Win + Alt + R) to begin capturing the Video.
5. Stop the Recording with the red button. After pressing the red button recording will stop in the window program.
First and foremost, you'll need to download screen recorder software. We use Windows 10 screen recording software instead of macOS screen recording software.
Next, you need to go to the Start screen and type "Ease of Access" in the search box on the bottom right. Select Ease of Access from the search results to load up the Ease of Access settings. You'll see a list of accessibility features that are enabled in Windows 10.
Settings
To start recording your screen, you'll need to open the Ease of Access settings again and ensure you're recording your screen.
Control your Recording with the Taskbar
The main option visible is the "Start screen recording" option. This will let you start recording your screen. You can also do access the "Stop screen recording" feature.
Add a New Record Option to Action Center
Windows 10 Action Center has a new "Screen Share" option accessible via the "screen share" sub-menu. This will add a new record option to the Ease of Access settings—open Action Center by pressing the "Win + A" key combination. Press the "more" switch in the upper right corner.
The screen recording tool is part of the xbox app installed by default in Windows 10.
How to record your screen in Windows 10
1. Open the app you want to record. Unfortunately, the video screen recorder tool can't capture some programs — such as File Manager or the entire desktop — but it works in regular desktop apps and those from the Windows Store as an online recorder for desktops.
2. Press the Windows key + G simultaneously to open the Game Bar dialog.
3. Press the "Yep, this is a game" checkbox to pack the Game Model. This is the procedure whether you screen recording a game or another app.
4. Click on the Start Recording button (or Win + Alt + R) to begin capturing the Video.
5. For Stop, press the red button to stop recording.
Summary
If you want to record your audio & video capture in Windows 10, you'll need to use different techniques than you might use with previous operating systems. This guide will teach you how to record your screen in Windows 10 and access screen recording options from the Taskbar and Ease of Access settings. If you have any questions about the free screen recorder windows 10, don't hesitate to ask in the comment section below!
No Comments Yet
Be the first to share what you think!